Best Tools To Take Scrolling Screenshots on Mac 2024

It’s been years that screenshots have made an important place in our lives. Be it a shot on a PDF file for an office presentation or a whole webpage to teach students in class. This is why when you have a handy scrolling screenshot on Mac, it becomes very convenient to take multiple screenshots at the same time.
You would be happy to know that there is not just a single way to take a scrolling screenshot on Mac but browser extensions, tools, online captures, and various other ways are present. Without wasting any more time, here are efficient ways to capture long screenshots on Mac.
Best Tools For Scrolling Screenshots on Mac
Quick In-Built Ways To Copy Screen On Mac
These methods here are going to explain your ways to capture Mac screens without downloading anything or reaching out to a new website.
1. Using Basic Keys (Quickest Way)
Mac itself offers the shortest way to capture a screenshot. All you have to do is:
- Open the window of which you need to take a screenshot.
- Here hold Command + Shift + 5 keys simultaneously and launch the record function.
- As soon as the recording is launched, you can now make edits on the menu bar. Tap ‘Record entire screen’.
- Now you can roll the camera icon anywhere on the screen and keep scrolling the screen until reaching the required section.
- Once again, hold Command + Shift + 5 keys simultaneously. Now select Stop screen recording from here and the screenshot is with you.
Choose to use this screenshot on any file or send it to your friends or office members.
2. Using QuickTime Player
QuickTime player is a free application by Mac that provides you easy access to scrolling screenshots with such convenience. If you already have the app installed, then you can instantly start using it or download it from the App store. To take the screenshot, launch QuickTime Player on your Mac from the dock or Application folder.
Now go to the File menu from the top and choose New Screen Recording. Now click on the ‘Recording entire screen’ button to move forward. After scrolling the whole screen, you can choose ‘Stop screen recording’ and you can see that screenshot has been saved.

Best Browser Extensions For Capturing Apple Screen
The reason why browser extensions are so smart and effective is that they are free in installation, have a compact icon in the browser, and are very easy to use. Although there is limited functionality, its quick usage is much preferred by many.
3. Movavi Screenshot

Offering you options like capturing the entire page, visible part on the screen, or just selection, this is a perfect screenshot tool for Mac. It can even help you capture all the tabs open on the screen in a flow without including browser frames. Once captured, you can save them in PDF/JPEG/GIF/PNG or even upload them in email or take a direct printout. It suits Google Chrome and Mozilla Firefox as well.
Pros:
- It works in incognito mode successfully.
- No permission is required for downloading the extension.
Cons:
- No editing tools are present within the extension. Also, one can’t share them with others on social media directly.
4. GoFullPage

Another smart way to copy screens on Mac is GoFullPage. It has been developed with smart advanced screen capturing technology which makes it easier for handling complex pages while including inner scrollable elements and embedded iframes. When you wish to take a screenshot of an entire webpage, it assembles all the pieces pretty quickly. In case your Chrome webpage is too long to be captured in one go, you will be notified and the images will be split into separate tabs.
Pros:
- Edit your screenshot with emojis or crop as well as annotate the image.
- Multiple image formats like PNG, JPEG, or PDF are available.
Cons:
- Only one size of screenshot is available.
5. Awesome Screenshot

Awesome screenshot and screen recorder allows you to capture full screen with annotation tools. It is a powerful way for Mac screen recording as you can choose to capture a selected area, full page, or any webpage you visit. If you wish to click a specific application, it even allows you to do so. Once done, add text, blur sensitive information, add new shapes to it and save it in any desired format. It is much more advanced than others as you can send a screenshot to Jira, Slack, GitHub, or Asana directly.
Pros:
- One tool comes with many functions.
- Sharing a screenshot to different channels is easier.
Cons:
- Screen capturing is somewhat time taking due to the number of functions available.
Best Online Recorder To Capture Scrolling Screenshot
After exploring browser extensions, it’s time to find online recorders which can capture screenshots for you.
6. Full Page Screen Capture
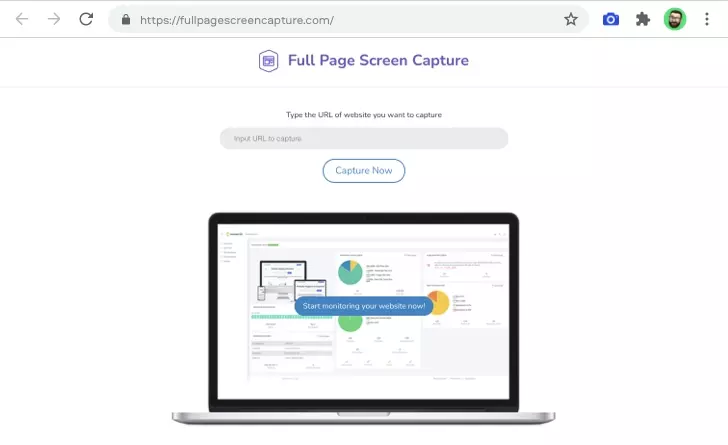
Designed specifically for taking screenshots, this online tool wants you to only copy the page link and paste it in the space available at the website. When the link is pasted on the website, you can scroll through the whole page and then download the image on your desk. Choose to share it with others if you wish to.
Pros:
- No need to install anything new in the system.
- A public shareable link is generated by the application as well.
Cons:
- No editing tools are available and you cannot even choose the size of screenshots you take.
7. Screenshot Guru
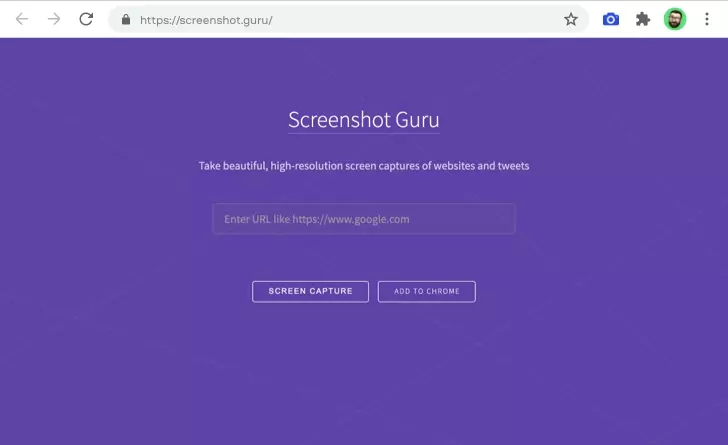
Although originally designed for taking screenshots of Tweets, you can use it to capture Mac screens without much effort. However, the websites which need a different login or have web pages with Flash embeds cannot be captured immediately. Websites that are Ajax-based like Google Maps also cannot be screenshotted.
Pros:
- Very straightforward and simple to use.
- Easy capture of tweets.
Cons:
- There is no chance of generation’s shareable links.
8. Web Capture
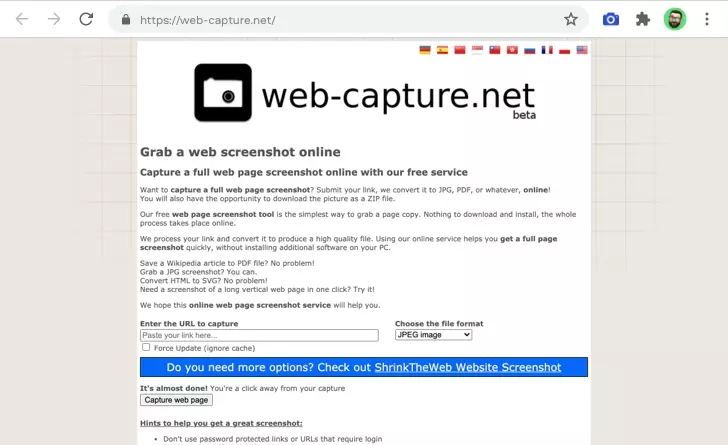
Another free online service, Web capture offers one-click conversion of screenshots to any other format. All you need to do is copy and paste the web page link, find out the file format you wish to convert into, and download the same into a ZIP archive. However, there is again a limitation with password-protected links and local files.
Pros:
- Get a screenshot of the entire webpage with a Mac screen recording.
- There is a huge base of image formats to be saved.
Cons:
- It can act slower than several other applications.
9. Capto

When it comes to taking screenshots on Mac, Capto is a force to reckon with. Not only does it let you take screenshots but it even lets you record the activities on your screen as well as edit them as well. Once you have captured and edited the screenshot, you can instantly share it on popular platforms like Dropbox, YouTube, Tumblr, and others.
Pros:
- Capture and edit scrolling screenshot software for Mac.
- Comes with video editing tools.
Cons:
- Only 7-day free trial and as compared to some other competitors, formats are limited.
10. Snagit

Another great tool that can help you take scrolling screenshots on Mac is Snagit. With Snagit, you can capture horizontal and vertical scrolls or even capture scrolling webpages infinitely, something that can capture every important aspect of the webpage or even chat messages as well. Snagit also doubles up as an efficient screen recording software for Mac where you can record the activities on your screen and combine it with high-quality audio.
Pros:
- Capture and record screen and grab text as well.
- Multiple ways are offered to capture the screen.
Cons:
- Accessing some features may be daunting for a beginner user.
11. Firefox Screenshot

If you swear by Apple’s very own Safari as a great browser, you may want to deviate a little bit and look at Mozilla Firefox. For one, it can help you take screenshots without having to download any third-party utility. Plus, you’ll be surprised how good it is at taking screenshots. But how can you take scrolling screenshots on Mac with the help of Safari? Isn’t that what we are here for? All you have to do is open the Page actions menu, click on Take a Screenshot and then select Save full page. You even get a shareable link, which makes it easy to share the screenshot.
Pros:
- You don’t need third-party software.
- Easy to use.
Cons:
- Limited options to take screenshots.
12. Parallels Toolbox

Last but not least, we have Parallels Toolbox, which is a haven for multitaskers. And, if you are someone whose ocean of multitasks consists of taking scrolling screenshots on Mac, Parallels Toolbox won’t disappoint you. You can take screenshots of any webpage of any length as a single image file.
Pros:
- Record screens and take screenshots.
- Do loads of other things such as archive files, convert videos, control screen modes, etc.
Cons:
- Works with Safari only.
How To Take Scrolling Screenshots on Mac?
Now that you are armed with several choices to take scrolling screenshots on Mac, you can either use Mac’s ways to take scrolling screenshots, install a third-party tool or utilize Safari’s screenshot functionality to take scrolling screenshots on Mac. Let’s say you have opted for Movavi ScreenShot extension as a way to take a scrolling screenshot on Mac; here are the steps –
1. Download and install the Movavi ScreenShot extension for Firefox or Chrome.
2. Head to the page that you want to capture.
3. Locate the extension at the top-right of your browser.
4. Select Capture entire page.

That’s it! You have just captured the entire webpage successfully.
Download Movavi ScreenShot Chrome Extension | Download Movavi ScreenShot Firefox Extension
Wrap Up
We hope that you liked the list of tools and ways to take the scrolling screenshot on Mac. If you ask for our recommendations in terms of browser extension, we recommend you to try Movavi. If screen recording is needed in terms of browser, Full Page Screen Capture is the right choice for you. Which option would you like to go ahead with and why? Share your views with us in the comments below.

 Best Snipping Tools For Mac To Use In 2024
Best Snipping Tools For Mac To Use In 2024 How To Start and Use Mac In Recovery Mode?
How To Start and Use Mac In Recovery Mode? Best Ways To Stop MacBook Screen Flickering
Best Ways To Stop MacBook Screen Flickering